This article will cover the top disk partition manager software for Windows 10, 8, 7 PC. Every day computers are becoming more powerful and efficient. Almost everything is getting bigger and better, especially when it comes to hardware specs. For example, hard drives have now been rebuilt to store large amounts of data. With more storage space and massive data processing, it is challenging to manage everything in one place without any problems.
The built-in disk manager partition software program in Windows has never been an easy-to-use tool. The dedicated partition on the hard drive that manages the software shines here. It helps you partition and partitions hard drives to efficiently organize and manage files, folders, applications, and other data. So let’s read more about what Windows Partition Manager does.
What is a disk partition?
For those who may not be familiar with the concept, a partition is a separate part of a hard drive backed up for data storage. Multiple partitions can be created to share files; for example, you can install an operating system on one partition and store media files like photos, videos, movies on another partition.
This is a great way to assign files to specific locations and organize your system. Multiple partitions can help you:
- Improve performance. You can save frequently used programs and available data in the first partition.
- Install more than one operating system based on your requirement. You can create a partition for any operating system on your computer.
- Segregate valuable records to minimize the risk of damage.
- Allocation of specific system storage space for applications and data for particular purposes.
You’ll have to be a technical maniac to know how to expand or shrink a partition, but the best disk partition managers will allow you to resize the hard drive of your choice without much hassle.
Best Disk Partition Manager Software For Windows
There are many disk partition manager software to choose from on the market today. However, not all options are suitable for one person or are easier to use. Here is a list of the seven best disk management software for Windows 10 and earlier!
1. EaseUS Partition Master
EaseUS products and services are always feature-rich, and Windows 10/8/7 Disk Partition Manager software comes with several features and benefits. The easy-to-use slider lets you swipe right and left to expand or collapse partitions. Elementary, isn’t it? You also have the option to manually enter the partition size for precise intervals if you don’t want to use the slider options to resize the partition.
You can also merge partitions on the same hard drive without losing any data. With its elegant features, you can easily change the drive letter and disk volume label. The entire hard drive partition manager can be password protected to prevent unauthorized changes. It comes with a partition recovery tool in case of a crash, so you can recover lost or deleted partitions. Any changes you make will not be applied in real-time. You need to click the Run button for the changes to take effect. All these features make it the best partition manager for Windows 10.
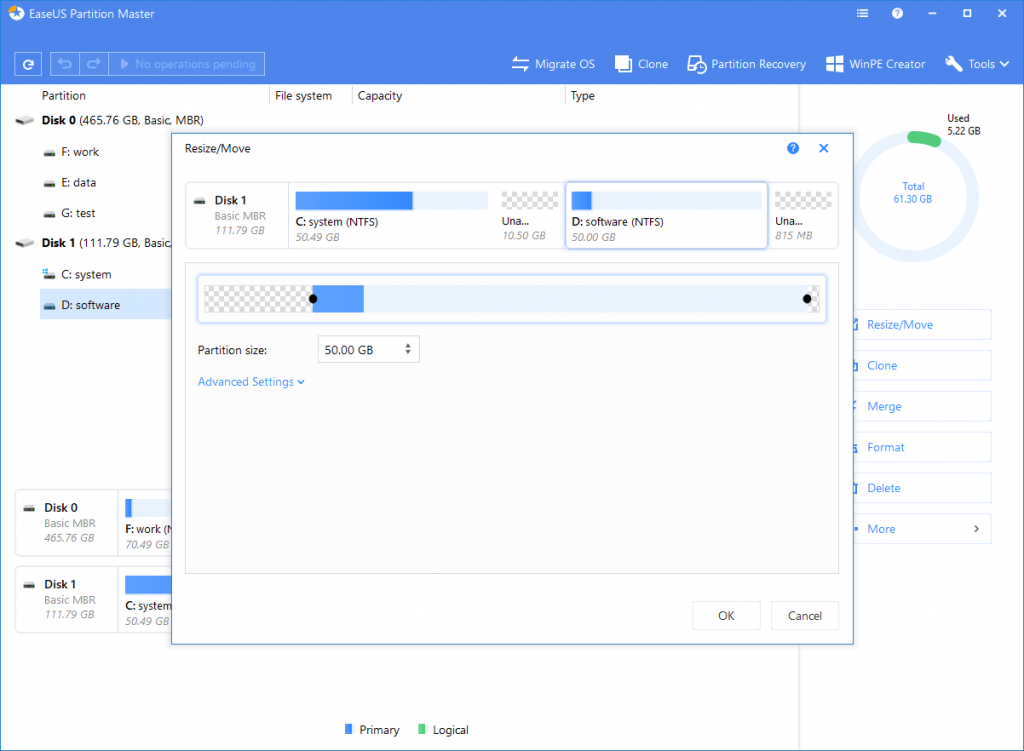
STRENGTH
- Easy to use
- Loaded with many functions.
- Allows you to upgrade the system drive to a larger hard drive.
- Preview your changes before applying them.
- The Windows Partition Tool often receives valuable updates.
- Allows you to hide partitions.
- Also supports partition defragmentation.
- Can delete Single or multiple partitions on the hard drive at once.
Disadvantages
- It doesn’t work for commercial purposes.
- Requires system restart every time you want to partition the system device.
2. Paragon Partition Manager
Paragon is one of the best disk partition manager software for the Windows platform that allows you to create, delete, reduce, expand, hide and format partitions on your hard drive with just a few clicks. The hard drive partitioning tool provides a comprehensive set of features to partition, optimize, and manage your computer easily. As soon as you install Paragon Partition Manager, it will present you with a migration assistant to help you with changes to your hard drive.
With the help of step-by-step guides, you can easily create, resize, delete or format existing partitions. The size of the partition can be easily manipulated using the slider or manually by entering the size. It supports popular file systems like NTFS, HFS, and FAT32. Extensive functionality such as the ability to migrate the operating system to another device, clone or merge partitions or wipe hard drives, and much more. Only available in the Pro version.
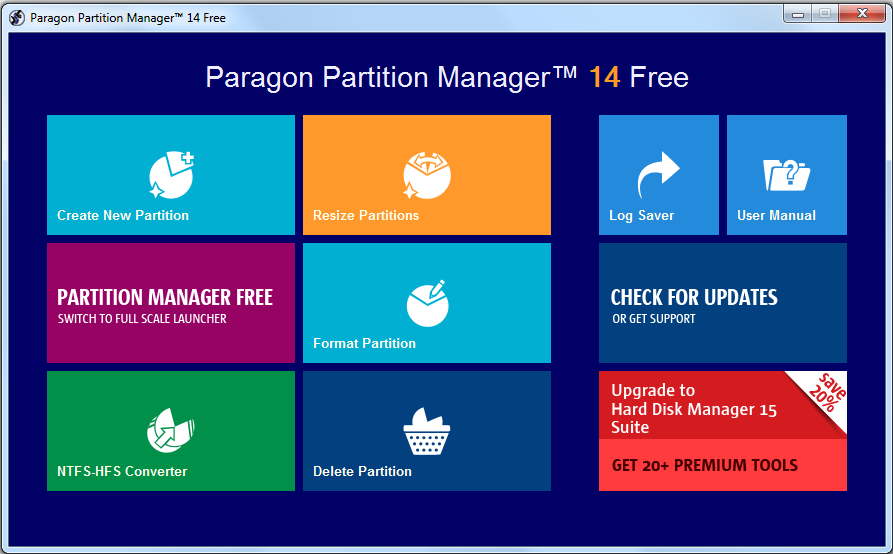
STRENGTH
- Intuitive and easy-to-use user interface.
- Supports GPT/UEFI configuration.
- Optimize hard drive performance during the partitioning process.
- The ideal Windows 10 partition editor for beginners.
- Allows you to make changes without restarting your computer.
- Easily undo or redo changes before applying them.
Disadvantages
- Supports only primary partition editing with the free version.
- Free for personal use only
- Requires registration to receive serial numbers.
- Relatively large setup file than other hard drive partitioning tools.
3. AOMEI SE Partition Assistant
AOMEI Partition Assistant is one of the most popular disk partition manager software. It has all the essential partitioning functions and some advanced tools that you won’t find in other standard HDD partitioning software. In addition to the usual ability to clone, expand, delete, shrink and format partitions, it has the exciting function of creating a Windows PE (Reinstallation Environment) operating system that AOMEI will run before Windows starts.
This feature can be handy if you cannot start the operating system or if you want to avoid rebooting after making specific changes. It comes with a built-in copy assistant to clone all contents from one hard drive or partition to transfer them to another. Partition extension wizard to help you expand the system partition without restarting your computer. There is an SSD wipe wizard to reset the SSD to the factory default state. Migration Assistant allows you to move your operating system to another hard drive but requires a restart for the changes to take effect.
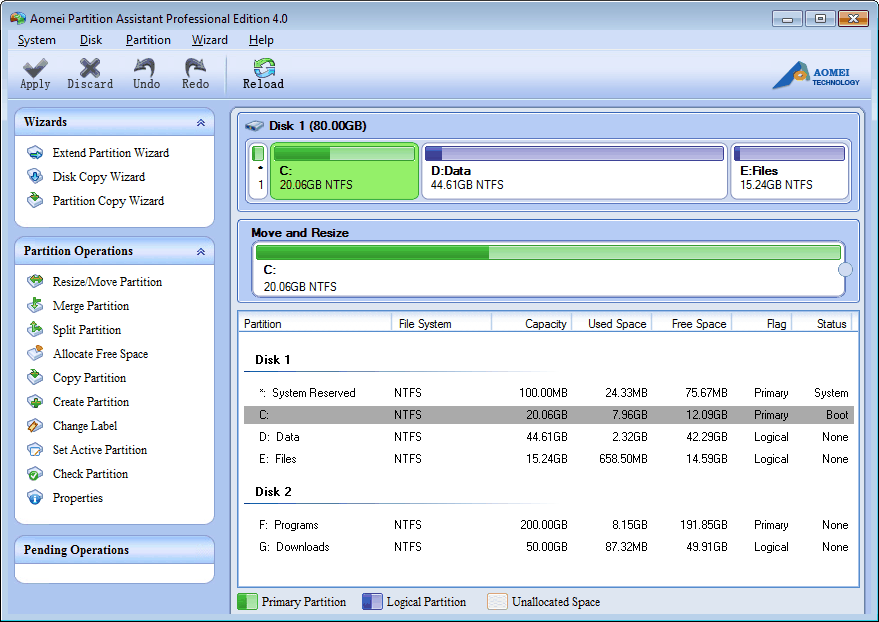
STRENGTH
- Provides easy-to-understand wizard
- Identify all your changes in the list and don’t apply them until you use them manually.
- Works with hard drives that do not have an operating system installed.
- You can quickly merge, split and hide partitions without losing any data.
- Allows file systems to be converted to and from NTFS & FAT32.
- Easy recovery of lost or deleted partitions.
- There are standard and professional versions to suit one’s needs and requirements.
Disadvantages
- Additional functions are only available in the Pro version.
- Dynamic volumes cannot be converted to master volumes.
4. Tenorshare Partition Manager
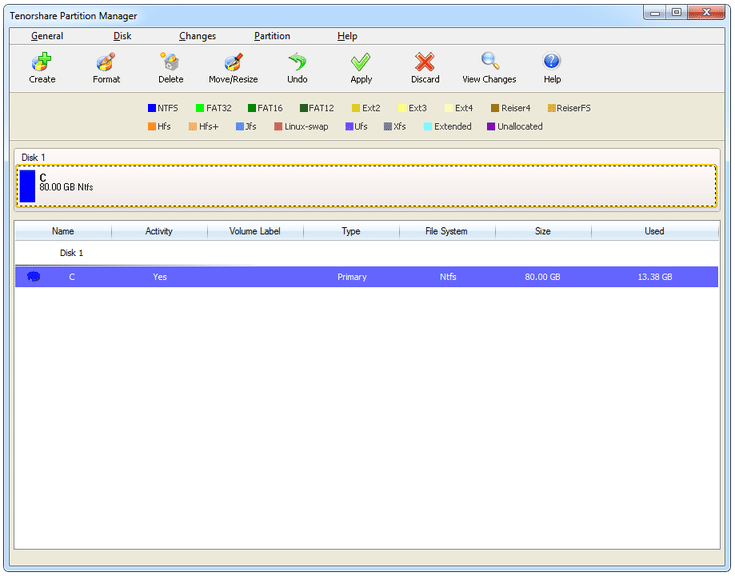
Managing partition size with Tenorshare is very easy. This disk partition manager software is an easy choice to optimize your hard drive and take complete control over hard drive space from a single dashboard. Tenorshare Hard Drive Partition Tool lets you create, delete, format, resize, move, and more. You can easily change the properties and capabilities of the partition (device letter or volume label) to make it easier to identify.
To create the partition with this best Windows partition manager, download the software from below mentioned download button > select unallocated space from your partition list > click create button. In the next pop-up screen, fill in the required details; Partition Type: (Simple or Logical), Partition Size, Device Font > Click Yes to create it > click Apply button to finish.
STRENGTH
- Broad compatibility; Windows 10/8/7/Vista/XP
- Supports external hard drives, USB drives, and more.
- Supports conversion between FAT, EXT, NTFS, HFS, etc.
- Changes are implemented in practice before they are implemented.
Disadvantages
- Unlike other HDD partitioning tools, Tenorshare does not allow users to clone or partition.
- Boring interface compared to other HDD partitioning software.
5. GParted
If you ever need to create/edit partitions without an existing computer operating system, GParted should be in the system toolbox. It is also a free partitioning software that Windows users can use. All you have to do is burn the partition editor to a CD or flash drive to run the software. First, shut down your system and boot from the CD containing the GParted partitioning software. This tool is considered a GNOME editor (a desktop environment consisting of free software and open-source software running on Linux and BSD derivatives).
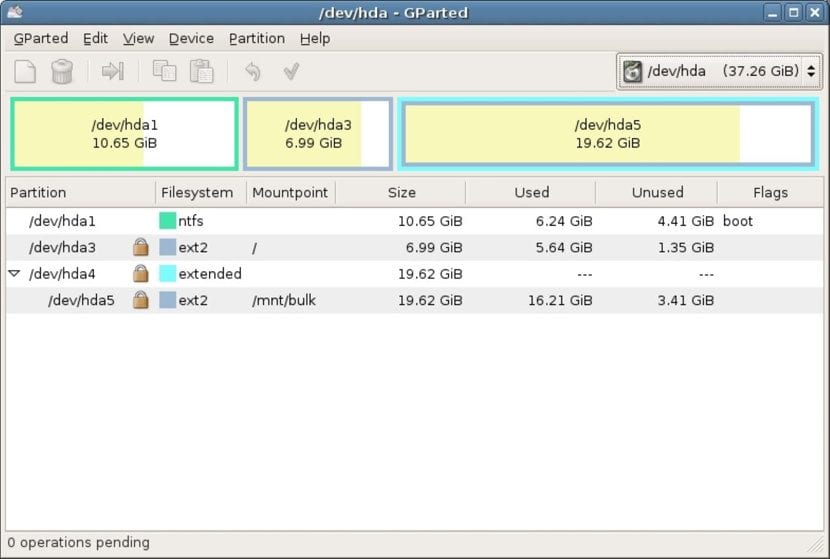
Among other things, you can use the GParted Disk Partition Tool to delete, format, expand, shrink, clone, or hide any partition. You can also change the volume label on the device so you can easily distinguish between volumes. It supports popular and lesser-known file systems like NTFS, EXT, HFS, FAT, F2FS, JFS, XFS, etc. It is definitely one of the best hard drive partitioning software that you can rely on to fulfill your basic partitioning needs.
STRENGTH
- Supports Windows and Mac OS.
- Recover deleted or lost partitions quickly and efficiently.
- Compatible with X86 and X86-64 computers running Windows, macOS, or Linux.
- It only takes up 300MB of storage space.
- Does not require a reboot for changes to take effect.
Disadvantages
- This software will not allow you to partition your hard drive until you have burned it to a hard drive or USB device.
- Ancient interface
6. Active @ Partition Manager
Learn about other free Windows 10 partitioning software that you can use to manage storage devices, logical drives, or partitions without shutting down your computer. With Active@ Partition Manager, you can create, format, change partition attributes, delete logical drives, or mark partitions as active. If you want to create a storage partition on your USB flash drive, you can do so easily with this quick software.
The free partition manager has a primary backup tool that you can use to create a full backup of any hard drive or partition. The built-in SMART support function gives you an overview of the status of your hard drive, which sets it apart from other similar hard drive partitions for Windows 10. The partition manager also offers a portable version, which means you can quickly move it from one computing environment to another, but then only has limited functionality.
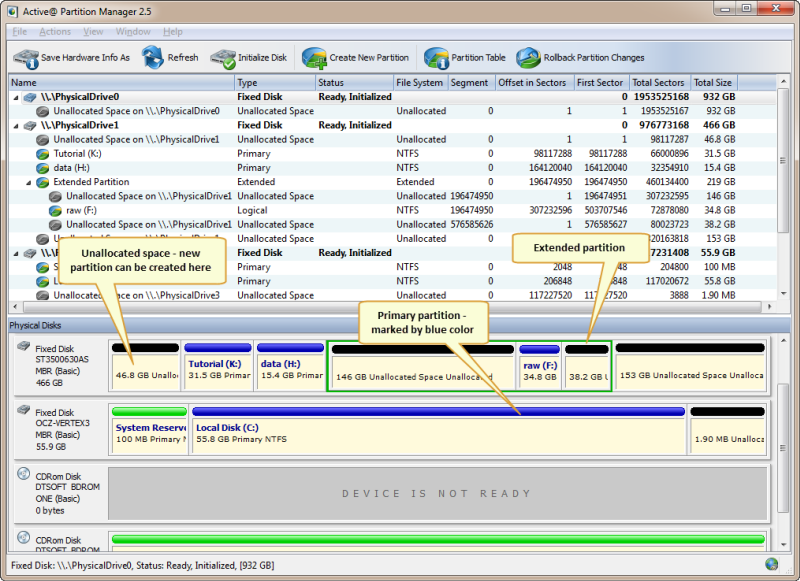
STRENGTH
- Easy and totally free.
- Works with all popular file systems and can work with U.F.S., HFS+, and EX2/EXT3/EXT4 partitions.
- S.M.A.R.T. serves to get information about the health of the hard disk.
- Compatible with Windows 10/8/7/Vista/XP.
- Allows you to view the extended attributes of a partition, logical drive, or hard drive.
- Allows MBR to G.P.T. conversion for better recovery capabilities and general flexibility.
WEAKNESS
- There is no function to clone partitions.
- It doesn’t allow resizing locked partitions, which means you can’t resize system volumes.
- Overloaded interface!
7. Free MiniTool Partition Wizard
MiniTool is an ideal hard drive partitioning tool for Windows 10 for beginners. Unlike the other standard options mentioned here, MiniTool Partition Wizard focuses on improving hard drive performance. It comes with an intelligent primary diagnostic disk to measure hard drive read/to write speed, analyze hard drive usage, detect bad device sectors and quickly fix logical errors in the file system.
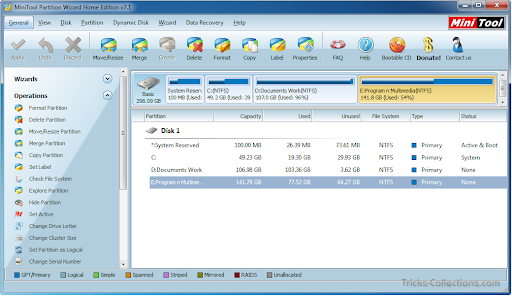
This software works efficiently to create/resize/format partitions flexibly. You can also easily convert to and from MBR/GPT disks and partition between NTFS and FAT32. It also offers a perfect solution for data recovery; Search and recover lost partitions, find and retrieve lost data from damaged, formatted and inaccessible devices. If you want to copy Windows from one existing device to another, you can easily do so using the OS to SSD/HD Migrate Wizard.
STRENGTH
- Easy to use hard drive partitioning tool.
- Supports all standard split functions.
- Allows you to expand the system partition as well as without rebooting.
- A cursory test can be performed to identify bad sectors.
- Allows you to change partition attributes, such as B. drive letter and volume label.
- Also available as a portable version.
- Lost and deleted partitions can be quickly recovered using Partition Recovery Wizard.
- Use the slider to resize the partition or enter the partition value in the correct size.
WEAKNESS
- The most modern features are available with the updated version.
FAQs About Disk Partition Manager Software For Windows
How to partition a hard drive in Windows 10?
Most of the Windows 10 partition management tools mentioned above have a function to wipe or wipe hard drive partitions. However, if you want to delete the partition using the Windows Disk Management tool manually, here is a step-by-step guide:
- Press Windows + R to launch the Run dialog box.
- Type “diskmgmt.msc,” and press Enter to start Disk Management.
- A list of disks will appear in front of you. Right-click the disk you want to erase and click the Erase Volume button.
- This will delete all your data from the existing partition.
- The next step is to allocate space for the shared device to turn it into a native device with no partitions.
- Right-click the device to allocate space, and then click Extend Volume.
- If done correctly, it will allocate all storage space to the original device.
- Sounds a bit difficult, right? Therefore, it is highly recommended that you use a third-party hard drive
- partitioning tool to create partitions. And now you have the best of the lot!
What if I lose my data during partition or partition operation?
Considering the worst-case scenario, if at some point during the splitting process, an error occurs and you lose data. So you can restore all your data safely and securely. Download and install the Advanced Disk Recovery tool on your Windows. This is a simple program to recover lost or deleted data; Photos, videos, documents, music, and other media files in minutes.
Advanced hard drive recovery
- Once installed, select the device you want to scan to extract the deleted files.
- Click Scan Now > select the scan type; Quick Scan or Deep Scan.
- When the scan is complete, click the Restore button to save all your lost data to a specific location.
- Just that! Download Advanced Disk Recovery and never panic about accidentally deleted or lost data!
Concluding Remarks On Best Disk Partition Management Software!
Working with your drives can be a daunting task, especially if you have little or no technical knowledge of hard drives in general. But once you know some of these disk partition manager software, you can analyze what works best in managing and optimizing your drive without much trouble. Install one of the Windows partition editing software mentioned above to quickly and efficiently create partitions on your hard drive.
Give it a try, and let us know your experience in the comments below!



